Having a fixed header row in Google Sheets can work wonders into how you deal with your data and it is fairly issue to do.
To make the header row in Google Sheets fixed so that it stays visible as you scroll down the sheet, follow these steps:
- Open Google Sheets
Open your Google Sheet where you want to fix the header row.
- Select a row
Select the row that you want to freeze (usually the first row). Click on the row number on the left side to select it.
- Go to View menu
Go to the ‘View’ menu at the top of the screen. You will find this in between ‘Edit’ and ‘Insert’ menus.
- Select Freeze
From the dropdown, hover on ‘Freeze’ to reveal its submenu.
- Freeze rows
You’ll see options like “No rows,” “1 row,” “2 rows,” etc. Click on 1 row if you want to freeze just the top header row or the option corresponding to position of your selected row.
Once done, the header row will remain fixed at the top as you scroll through the rest of your data.
Why freeze header rows in Google Sheets?
Freezing the header row in Google Sheets is useful in several scenarios, especially when dealing with large datasets. Here are some typical use cases:
- Improving Readability
- Large Datasets: When you have a sheet with many rows of data, scrolling down can make it difficult to remember what each column represents. Freezing the header row keeps the labels visible, helping you quickly identify the data in each column.
- Data Entry and Analysis
- Consistent Reference: While entering data or performing calculations, it’s easier to ensure that data is being entered in the correct columns if the headers remain visible.
- Cross-Referencing: When analyzing data that requires cross-referencing different columns, having the header row fixed allows for easier navigation and fewer mistakes.
- Presentations and Reports
- Professional Appearance: In presentations or when sharing a sheet with others, having a fixed header row gives a more professional and organized appearance, making it easier for viewers to understand the data.
- Collaborative Work: When working collaboratively, frozen headers ensure that everyone on the team can easily follow along with what each column represents.
- Filtering and Sorting
- Data Filters: When using filters to sort and filter data, a fixed header row ensures that the headers remain visible and functional, allowing for efficient data manipulation.
- Sorting: Sorting large datasets is easier and less error-prone when you can always see the column names.
- Consistency Across Devices
- Mobile and Tablet Use: On smaller screens, like tablets or smartphones, scrolling can quickly obscure the headers. Freezing them ensures that the data remains comprehensible across all devices.
- Project Management and Task Tracking
- Keeping Track of Tasks: In project management sheets or task trackers, frozen headers help in quickly identifying the status, deadlines, or priority of tasks as you scroll through the list.
- Data Validation and Quality Control
- Checking Data Accuracy: When performing data validation or quality control, keeping the headers in view ensures that you’re comparing and validating data in the correct context, reducing the risk of errors.
By keeping the headers in place, you enhance both the usability and accuracy of the spreadsheet, especially when working with extensive data.
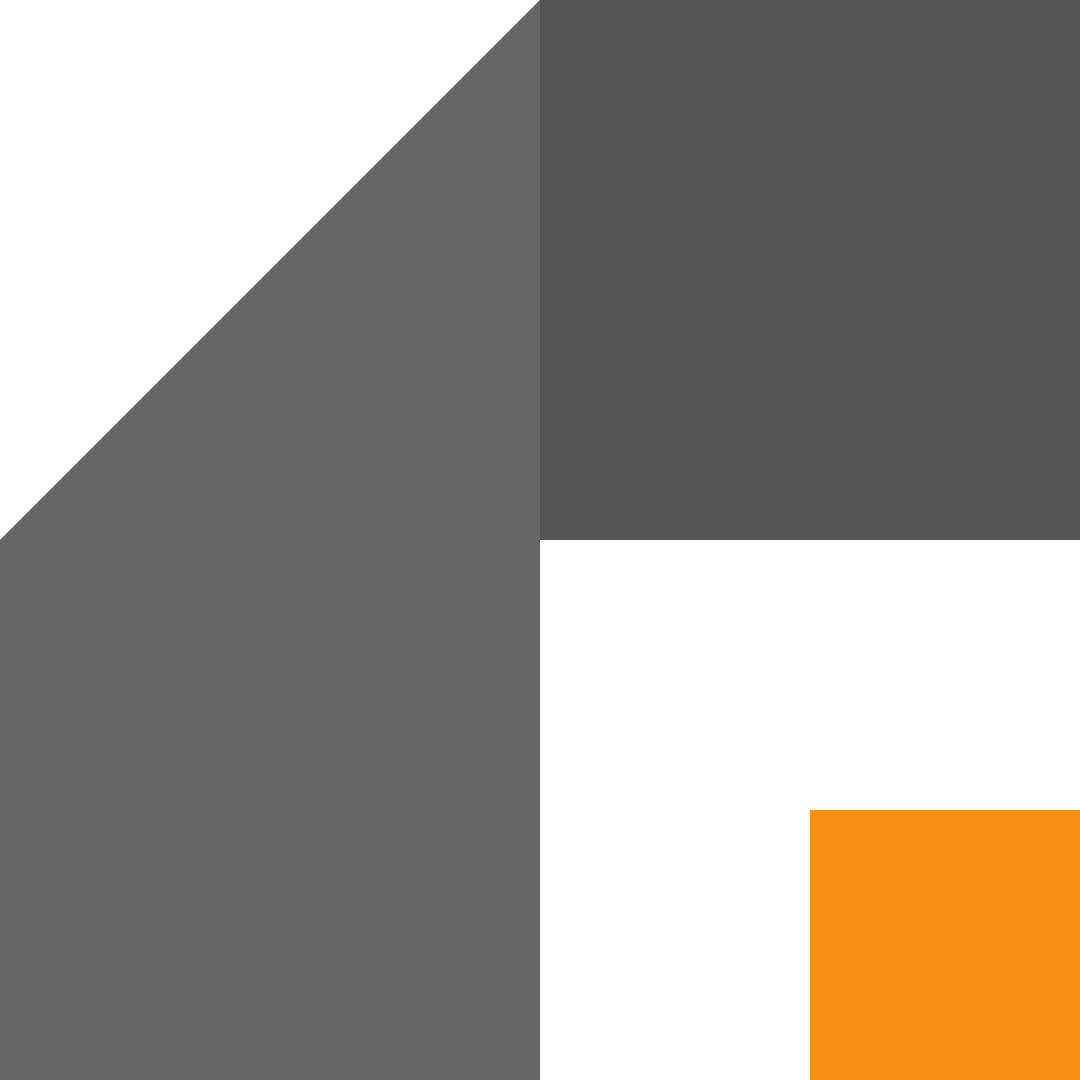
Leave a Reply