Adding a website to the search giant’s Search Console tool is a very straightforward process. But if you are not techie enough to understand what the verification process wants you to do in order to prove your ownership, this simple task can suddenly become overwhelming.
Fret not! Here’s a guide to help you get through adding your website and verifying your ownership with Google Search Console.
Requirements
Before you proceed with the steps provided, be sure that you have access to Google Search Console. If you have not done this already, head over to GSC’s homepage and click on “Start now” button to get started. This will load up a login screen where you can login using your google account (Gmail). Just follow the steps until you are redirected to GSC’s dashboard.
If for some reason you don’t have a google account yet to get pass the login screen, just click on “create account” option and select “for myself” and then follow the google account creation process until you reach GSC’s dashboard.
Domain vs URL prefix in Google Search Console
GSC dashboard’s welcome screen (for first time users) will present two options for adding in a website you want to establish tracking with. These are the Domain, which is a relatively new option, and the URL prefix, which used to be the only option.
GSC’s UI is on point in explaining the options, but if you are still confused after reading the accompanying help texts, below is what you need to keep in mind when selecting between the Domain and URL prefix options.
Choose domain if
Choose Domain if your goal is to track everything that’s under your domain, be it a subdomain (ex. sub.domain.com) or a directory/file (ex. domain/dir/file). This option also extends to protocols – meaning it also tracks both HTTP and HTTPS versions of your domain.
If your domain only serves a single business and any subdomain is not used for any other online business ventures, then choose this option.
Choose URL prefix if
Choose URL prefix if your goal is to track performance of a specific subdomain only. For instance, you want the particular GSC property setup to be tracking hits coming from only those under ‘www’ subdomain, then you will have to enter this version of your domain explicitly (ex. https://www.domain.com/). This option also extends to protocols – meaning you can also track only the HTTPS version or the other.
This option exists for those who want to separately track subdomain performance. Because for some site owners, they use subdomains to segregate online business ventures (ex. shop1.domain.com – retail, shop2.domain.com – real estate, etc.) and they may not want to see a dashboard that combines traffic statistics in a single table.
How to proceed with the Domain option in Google Search Console
You will need access to your Domain Name Provider (GoDaddy, NameCheap, SiteGround, what have you) ready if you want to proceed with adding your domain and verifying your ownership view the Domain option.
Here’s the step by step guide:
- In the GSC dashboard, with the Domain option in view, enter your domain name to proceed. Click ‘continue’.
- The next screen will ask you to verify your domain via DNS record. To satisfy this:
- Login to your Domain Name Provider
- Access your domain’s DNS management area (if you’re not sure with this, just look up for “NameCheap domain DNS management” – replace NameCheap with your Domain Name Provider.
- Create a TXT record.
- Copy the generated verification text by GSC and put it as value for the TXT record.
- Save the changes and go back to GSC’s “Verify domain ownership via DNS record” screen.
- Click verify.
- If everything goes well, you should be presented a success screen saying domain has been verified or similar.
- In case of error, give it some time before clicking the ‘verify’ button again. DNS changes propagation can take some time for some web hosts or domain name providers.
- If you still see an error, then either your TXT record is wrongly configured, some values are missing in your TXT record inputs or it just takes a while for your host to spread the DNS changes across the web. In which case, go back some steps and double check everything.
How to proceed with the URL prefix option in Google Search Console
You will have different options to verify your domain if you want to proceed with the URL prefix option in GSC. Action items would depend which of these verification options you will choose.
Here’s the step by step guide:
- In the GSC dashboard, with the URL prefix option in view, enter your website’s URL to proceed (ex. https://domain.com/ or https://www.domain.com/). Click ‘continue’.
- The next screen will ask you to “Verify ownership”. Let’s go through each option.
- If you choose HTML file option:
- Download the file provided.
- Upload it to your server so the file can be accessed through your domain (ex. https://www.domain.com/googlexxxx.html) – you may do this via cPanel -> File Manager or by accessing your server using an FTP application like Filezilla.
- Once you’re sure that the file provided is accessible through your domain, go back to GSC’s verification screen and click ‘verify’.
- If you followed everything correctly, you should see a success message saying your domain has been verified.
- If you choose HTML tag option:
- Open up the header file of your website. In WordPress, this is the header.php in your website’s theme files. If not certain, ask your webmaster or developer for this location on your website.
- Copy the meta tag provided and paste it anywhere between <head> </head> section of your site’s header file.
- Save your website’s header file to make the changes permanent.
- Go back to GSC and click verify button.
- If you choose Google Analytics option:
- This option requires that you have installed Google Analytics on your website and that you have admin control of it using the same account you are using with Google Search Console.
- Verify that you have Google Analytics on your website. This can be done by accessing “view-source:domain.com” using a browser, then look up for either analytics.js or gtag.js snippets.
- Verify that you have Google Analytics in the correct section of your website’s source code. You can do this by checking if the GA code snippet is within the <head> tag in the codes.
- Verify that you also have control of the Google Analytics you are seeing in the the codes of your website. You can do this by visiting the Google Analytics dashboard and counter-checking the tracking ID (usually something like this UA-XXXX-X).
- If everything is in the right order, click verify to proceed.
- If you choose Google Tag Manager option:
- This option requires that you have Google Tag Manager’s container snippet installed on your website and that you have ‘publish’ permission to proceed.
- Verify that you have Google Tag Manager on your website by accessing “view-source:domain.com” using a browser, then look up for something that starts with ‘GTM-‘.
- The GTM container snippet must have been created with the same Google Account you are using with Google Search Console.
- Click verify to proceed if you have everything correct.
- If you choose Domain name provider option:
- This is basically the same as choosing Domain option in the prior screen. Click here to go back to the guide.
- If you choose HTML file option:
Following any of the on-screen instructions correctly should lead to a successful website verification. In case of errors, understand the help text presented and go over the steps taken to see if you miss anything.
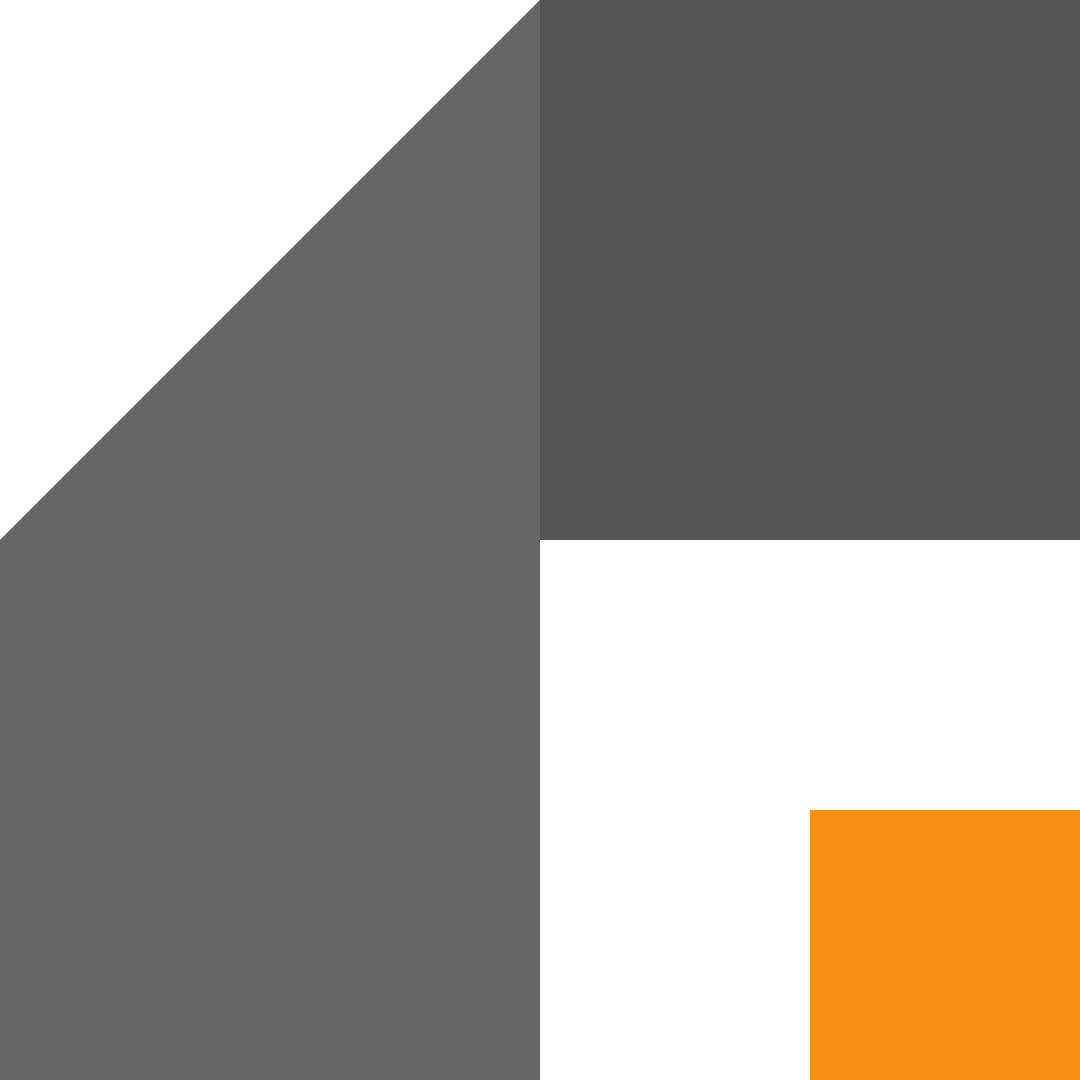
Leave a Reply