Sometimes Adobe Photoshop shows up some random errors that can easily disrupt your workflow.
One of such adobe problems is the annoying “Sorry, this Adobe application is not available” that stops you from whatever you are working on at any given moment and forces you to close down the application. The error repeats in each time you have the Adobe Photoshop running.
Fortunately, there’s a quick workaround to stopping the error from causing disruption to your Photoshop workflow and it’s quite easy to do. Let’s fix this adobe error.
How to fix “Sorry, this Adobe application is not available” error in Adobe Photoshop in Mac
The following steps apply to Mac users, but Windows users can follow along with the equivalent options.
- Close Adobe Photoshop
Be sure that your Adobe Photoshop application is closed.
- Open Terminal in Mac
Press Command + Spacebar on your keyboard to open Spotlight Search, type in ‘Terminal’ then press Return. If Terminal is not open yet after that, you may click on it from the Spotlight Search results.
- Open hosts file
Type in the following command in your Terminal then press Return:
sudo nano /etc/hosts
This will open the hosts file where you can a pair of IP and subdomain each line. - Add the following entries
Reposition the input indicator (cursor) after the last existing entry in the file. Copy and page the following:
127.0.0.1 dxyeyf6ecy.adobe.io
127.0.0.1 1hzopx6nz7.adobe.io
127.0.0.1 ic.adobe.io
127.0.0.1 p13n.adobe.io - Save the changes and exit hosts file editing
Press Control + X on your keyboard to initiate an editing exit. This will prompt if you want to save the changes, press Y (for Yes) on your keyboard to save the changes and press Return to exit.
- Flush the DNS Cache
This part is optional (at least in my case), but it might help you in case the error is still there. In the Terminal, type in the following command then press Return.
sudo killall -HUP mDNSResponder && sudo dscacheutil -flushcache
This command flushes your Mac’s DNS cache and ensures that the changes you made to the hosts file take effect.
Feel free to share you if you fixed the same Adobe error in a different way in the comment section below.
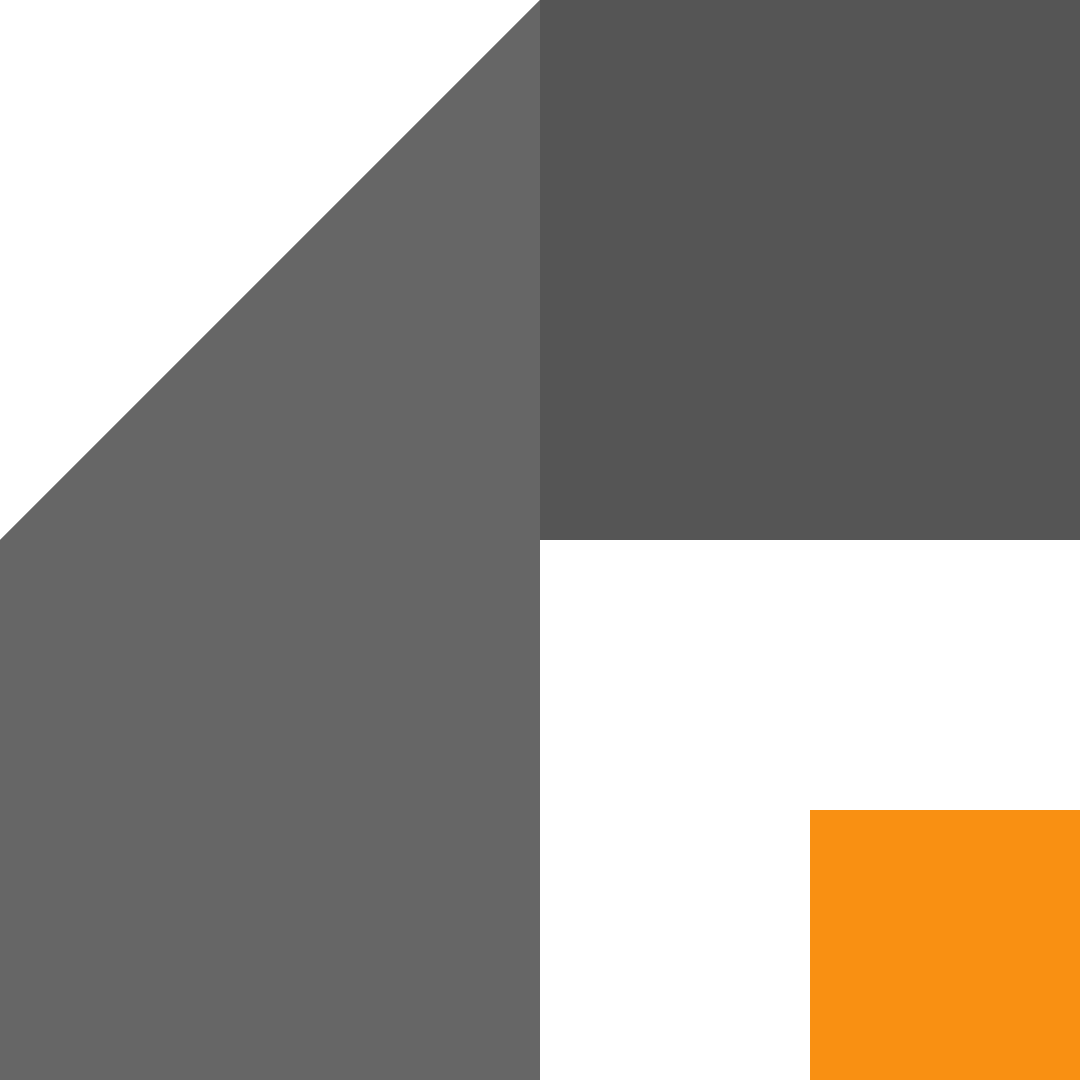
Leave a Reply