Weird things happen when our WordPress website is using values that seem different from normal, like unknowingly setting it to a timezone that is different from where you are could lead to publication date and time mismatches and/or the inability for the site to tell you exactly through logs when you have done changes.
How to detect timezone issue in your WordPress website
Your first indication basically is when you published a post and the date it’s published with didn’t match the date and time you did the publishing. Or, you are expecting to see a scheduled post to go live at 3 p.m. yet nothing occurred.
Another indication that signals you have a timezone issue in your WordPress site is when you view Tools -> Site Health, you are noticing those alerts related to missed update or execution of cron job schedules.
Simply, if you notice any weird stuff related to date and time in your WP site, you most likely are having a timezone issue in it.
Why set the timezone in your WordPress website appropriately
You want a website that correctly logs changes according to the time you executed them. You want the publishing date to correctly indicate the date and time you published a post and not having to correct it each time. You want auto update configurations to take place at the expected time. And lastly, you want cron jobs to do the task on a schedule you expect them to execute.
Simply, if you don’t want any trouble with how your WordPress site logs and make use of date and time information to handle tasks in the background, you want the timezone to be in correct order.
How to set the timezone in your WordPress website
Fortunately, setting the timezone in a WordPress site is a very straightforward thing to do.
Here’s the step by step:
- Login to your WordPress dashboard.
- Through the sidebar menu, navigate to Settings -> General.
- With General Settings options in view, look for Timezone.
- In the Timezone dropdown menu, choose either the name of your city or the equivalent UTC of your country.
- Scroll to the very bottom and click on Save Changes button to finalize the timezone changes.
- Doing this will also add a new line below the Timezone dropdown menu that indicates the difference between your Local time and the Universal time.
My personal experience
Checking my site’s health via Tools -> Site Health led me to realize that my website is using a timezone that’s not equivalent to where I live. It pointed a delayed execution of a cron job related to image optimization which made me wonder – delayed? Turns out, I just need to set my WP site’s timezone correctly.
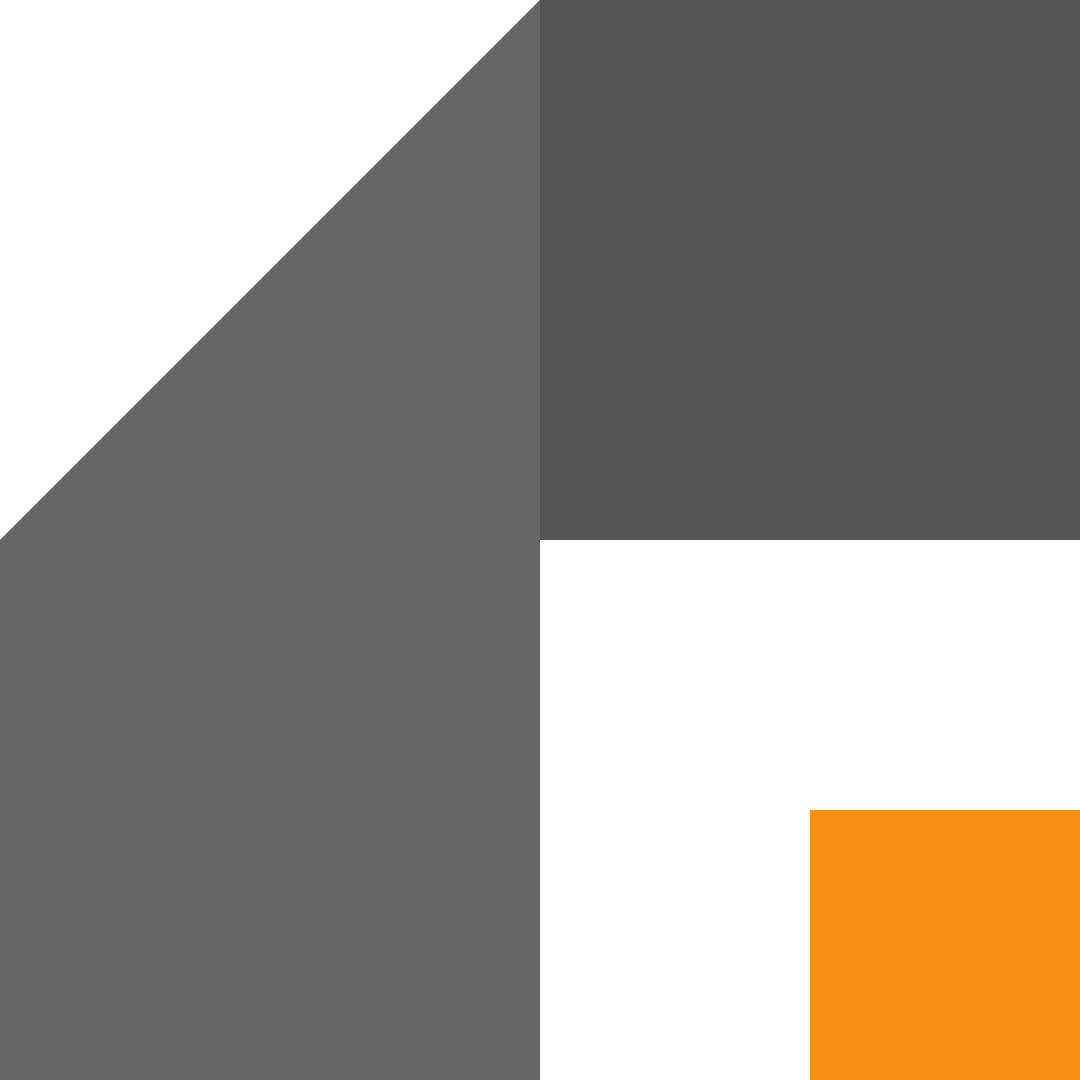
Leave a Reply